
컴퓨터를 사용하다보면 의외로 많은 상황에서 사진이나 텍스트를 캡쳐해야할 경우가 많습니다. 컴퓨터 자체에 있는 캡쳐 프로그램이 있기는 하지만 그 기능이 지나치게 단순해서 아쉬움이 있습니다. 캡쳐하는 과정에서 '이런 기능있었으면 좋겠다' 하는 아쉬움을 충분히 만족시켜줄수 있는 화면 캡쳐 프로그램 '픽픽(picpick)'에 대해서 알아보겠습니다.
화면 캡쳐 프로그램 '픽픽(picpick)'은 캡쳐 프로그램에 간단한 포토샵의 기능이 추가된 느낌의 프로그램입니다. 픽픽 다운로드와 사용방법에 대해서 간단히 알려드리도록 하겠습니다.
1. 네이버에서 '픽픽'을 검색하고 홈페이지를 클릭해줍니다.
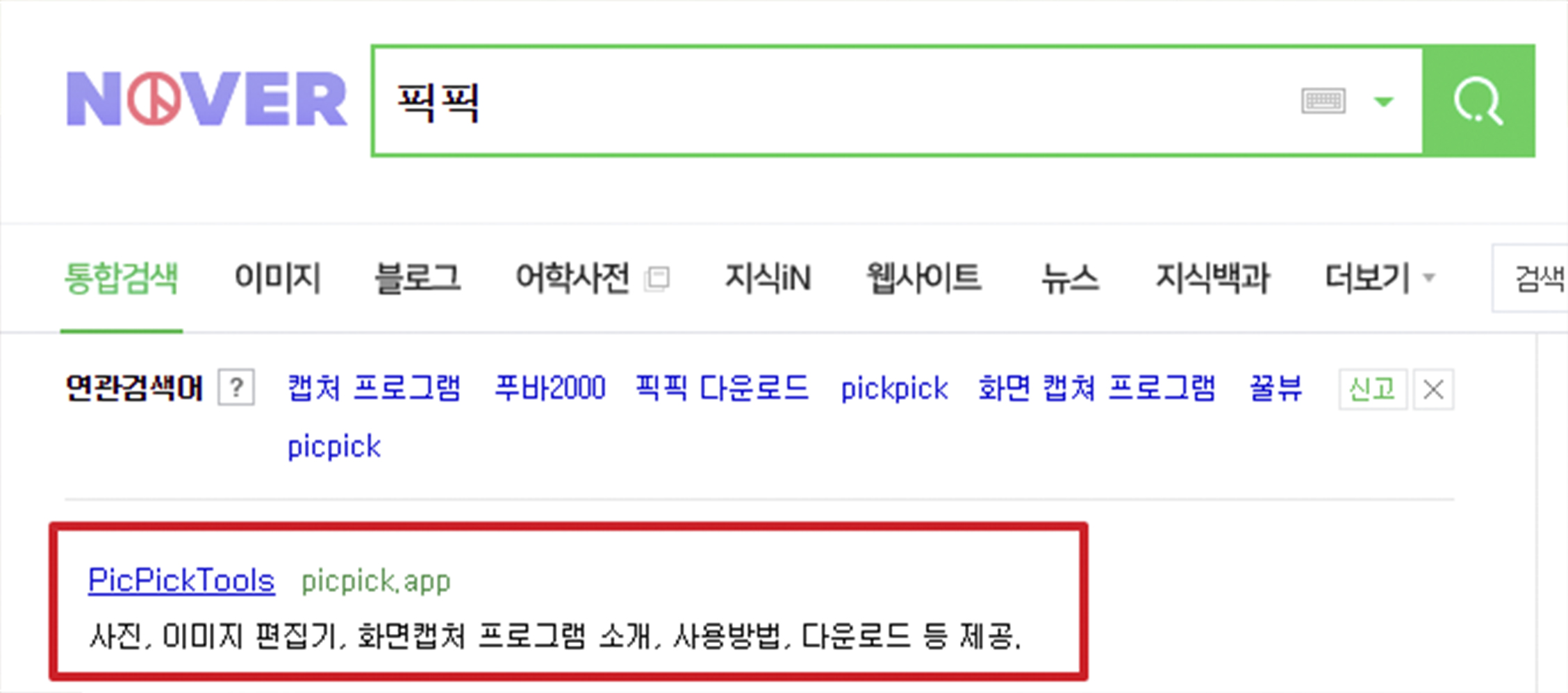
2. 홈페이지에서 상단의 '다운로드'를 클릭하고 프로그램을 다운로드 받습니다.
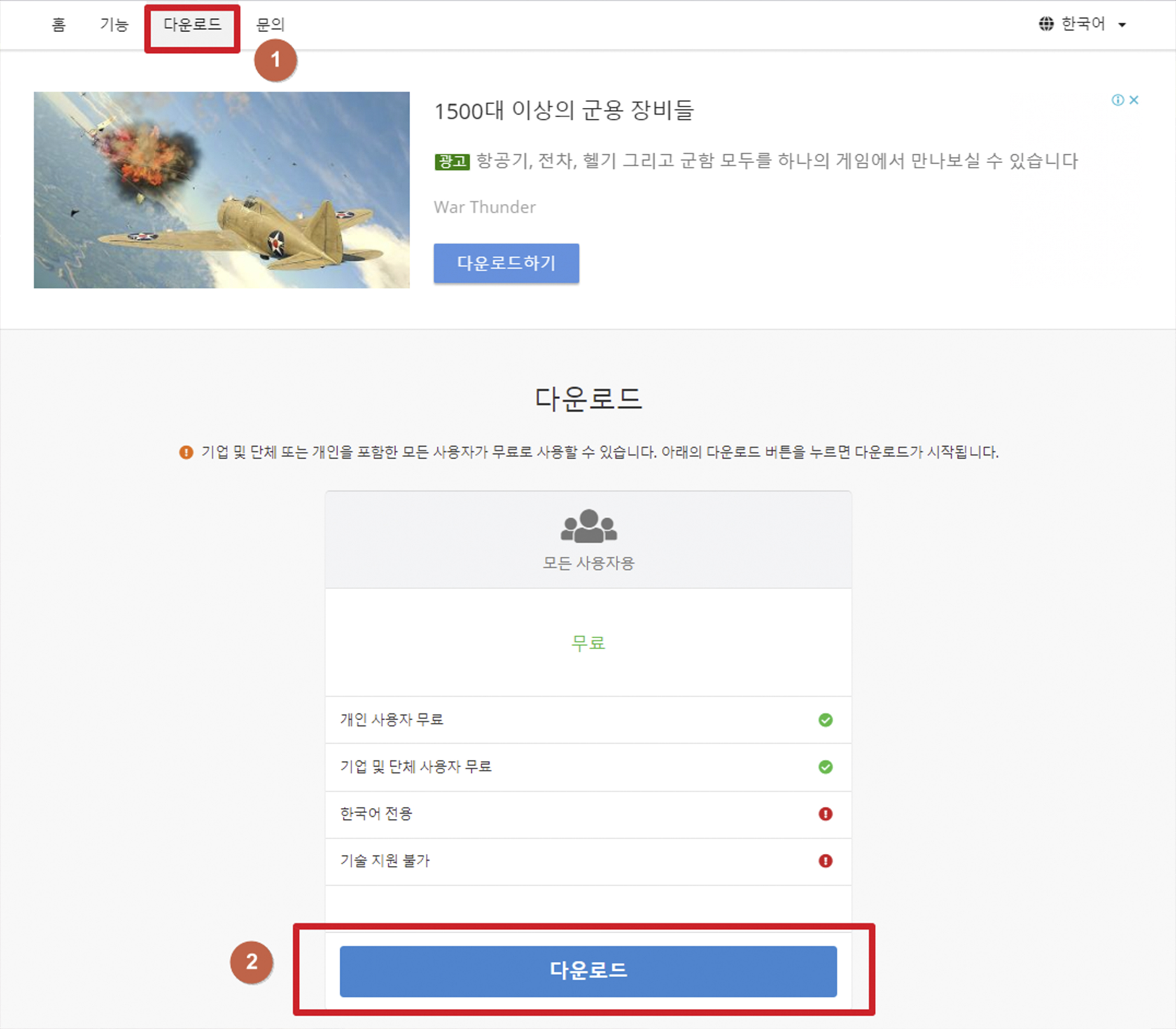
3. 다운로드 받은 파일을 클릭해서 설치를 시작합니다.
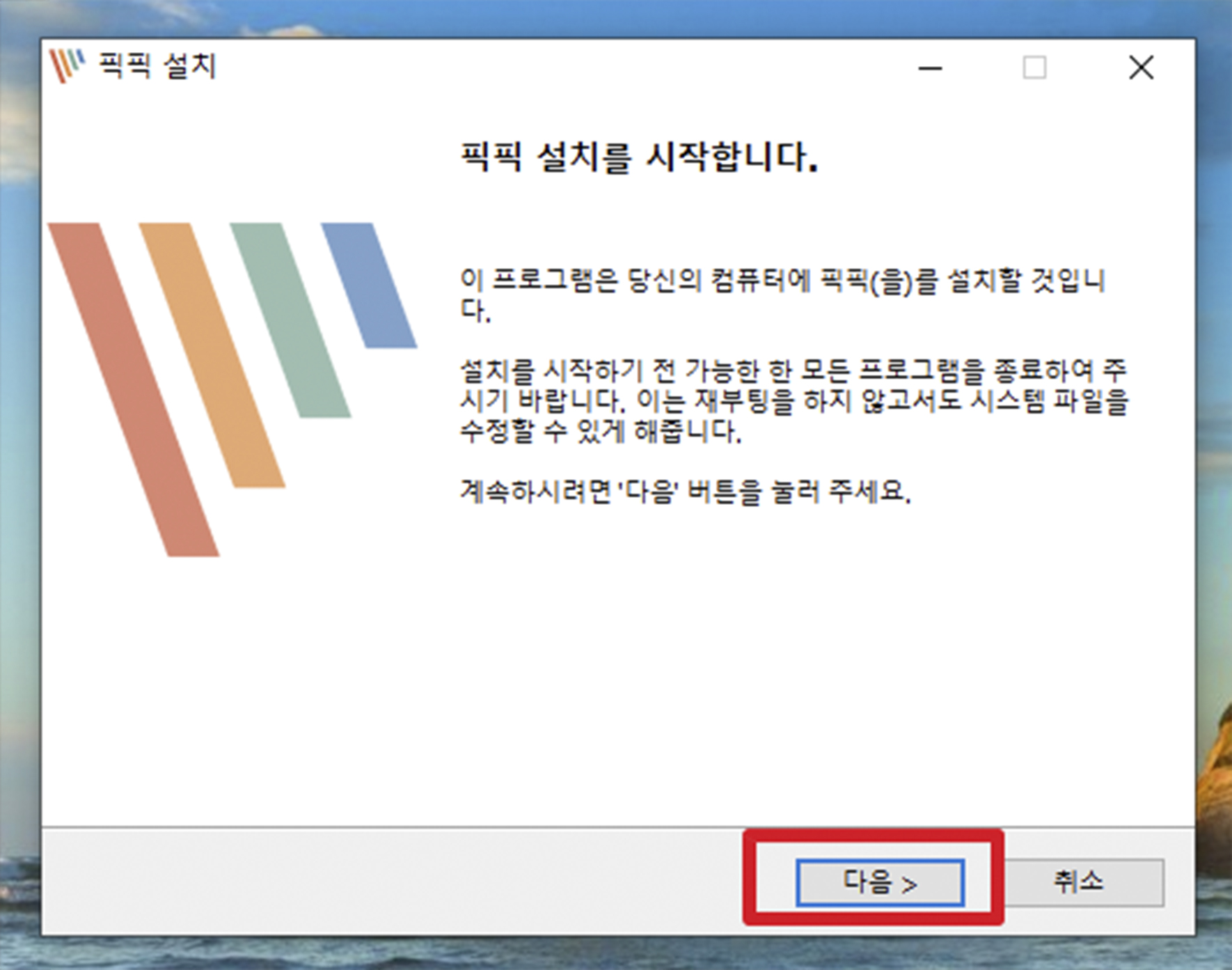
4. 사용권 계약에 '동의'하고 '설치'를 진행해주세요.
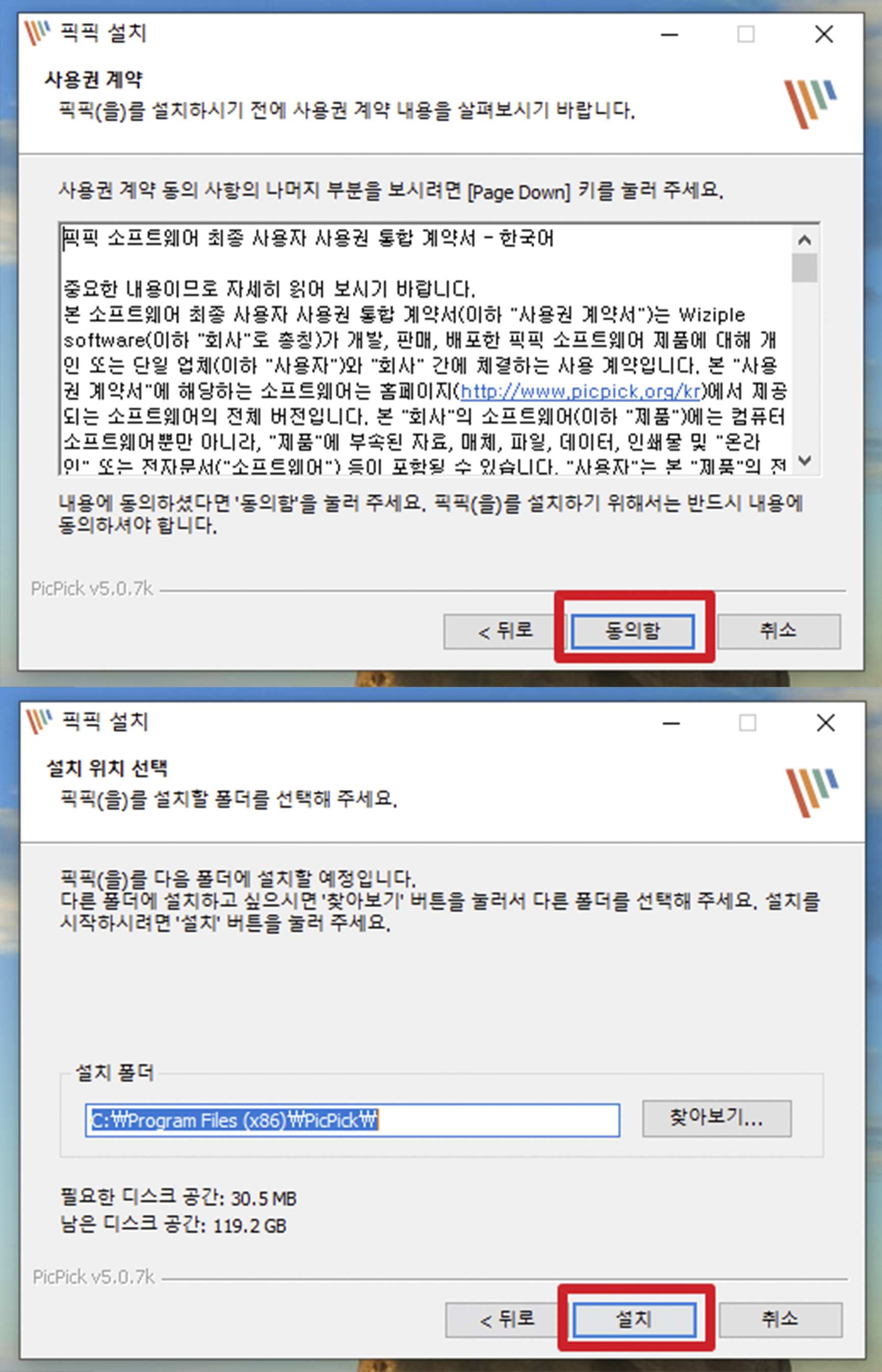
5. 설치를 마치고 프로그램을 실행시켜주시면 아래와 같은 화면이 나올것입니다. 픽픽은 '화면 캡쳐 기능'과 '그래픽 도구' 로 구성되어 있습니다.
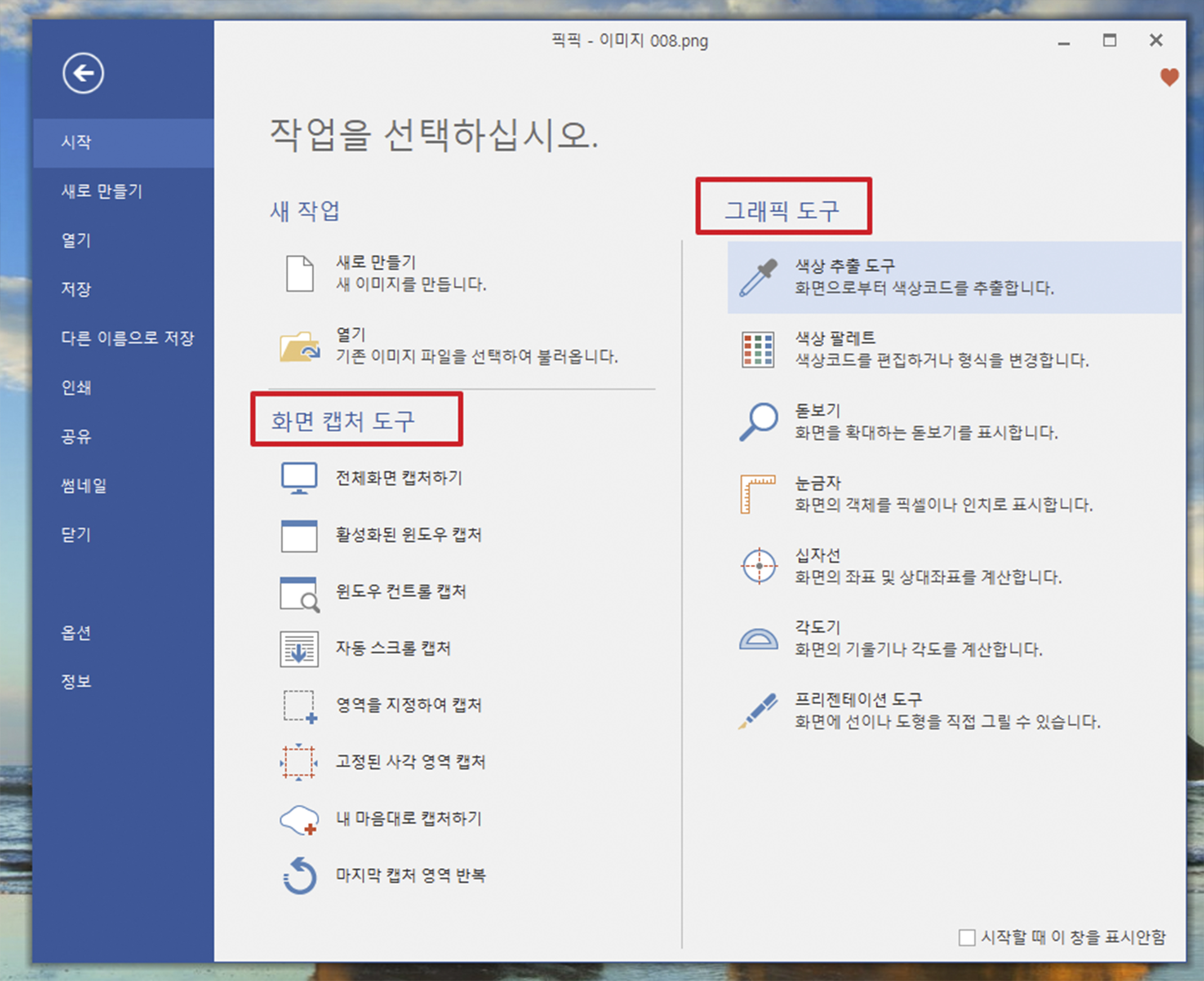
화면 캡쳐도구에서 유용하게 사용할수 있는 기능은 기본 캡쳐와 더불어 '자동 스크롤 캡쳐'기능을 활용하는 것입니다. 카페나 블러그등의 긴 글이나 여러장의 이미지를 캡쳐하기에 좋습니다. 원하는 페이지을 연후에 '자동스크롤 캡쳐'를 클릭하면 쉽게 캡쳐할수있습니다.
6. 캡쳐및 기타 작업을 완료한 후에 저장할때도 다양한 이미지 파일로 저장이 가능합니다.
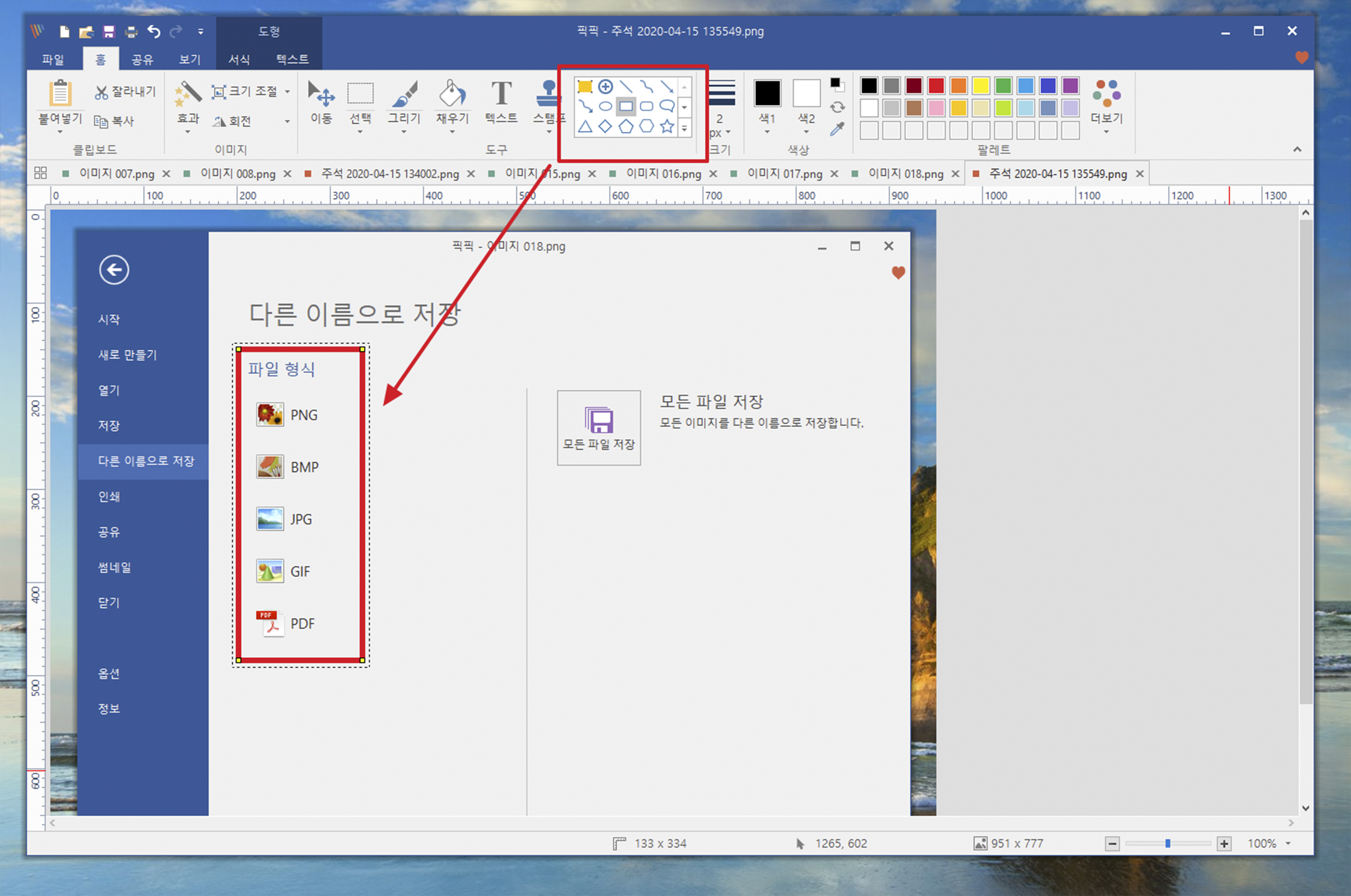
지금 포스팅을 하면서 사용하고 있는 빨간색의 사각형이나 번호를 메기는 것도 픽픽의 기능들을 활용하여 만들고 있으니 참고해주시기 바랍니다.
9. 단축키를 설정하여 보다 편리하게 캡쳐할수도 있습니다. 먼저 픽픽의 상단 '파일'을 클릭하고 하단의 '옵션'을 클릭합니다.
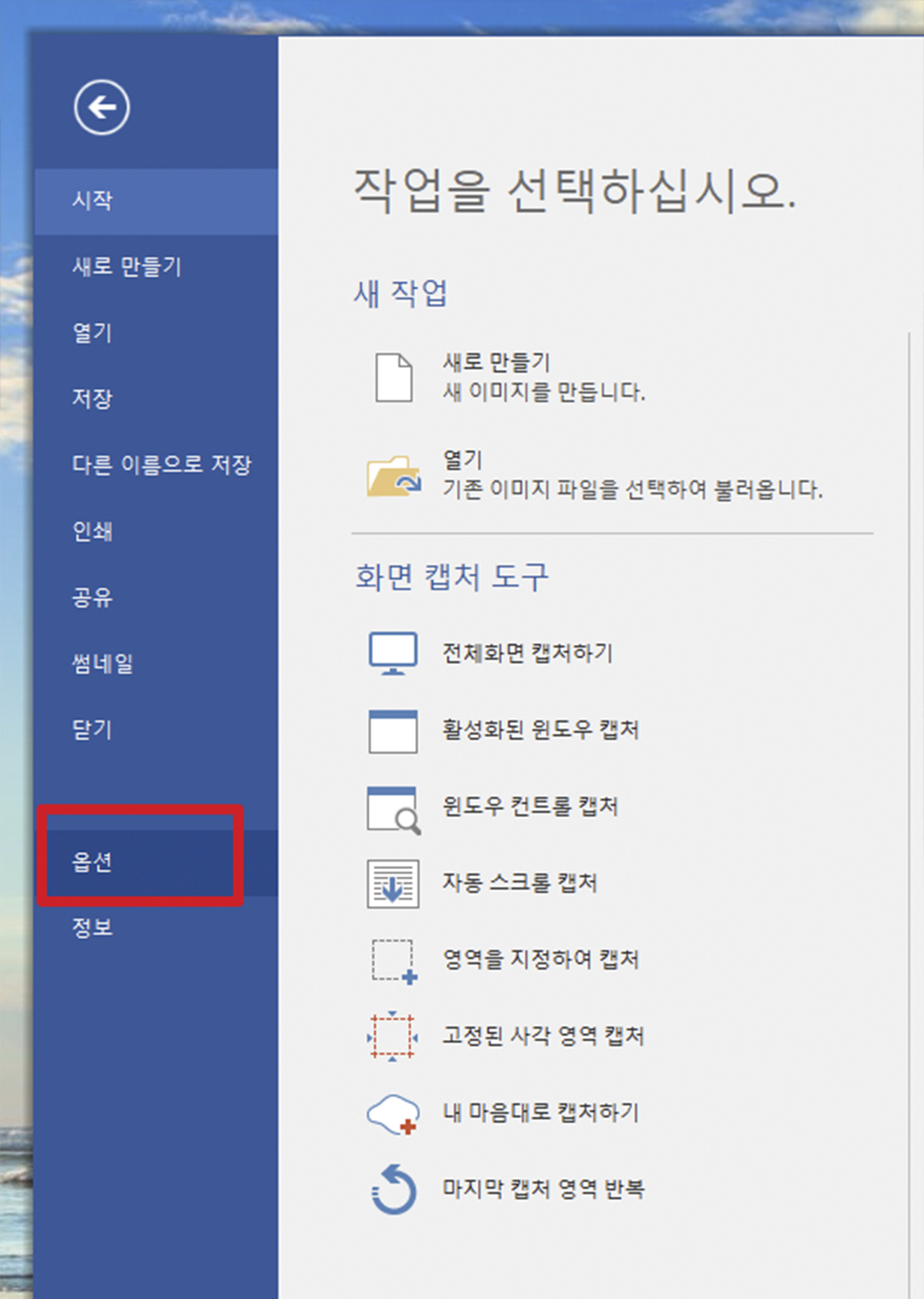
10. 메뉴중에서 '단축키'를 클릭합니다. 단축키의 설정은 본인이 원하는데로 설정도 가능하니 참고해주세요.
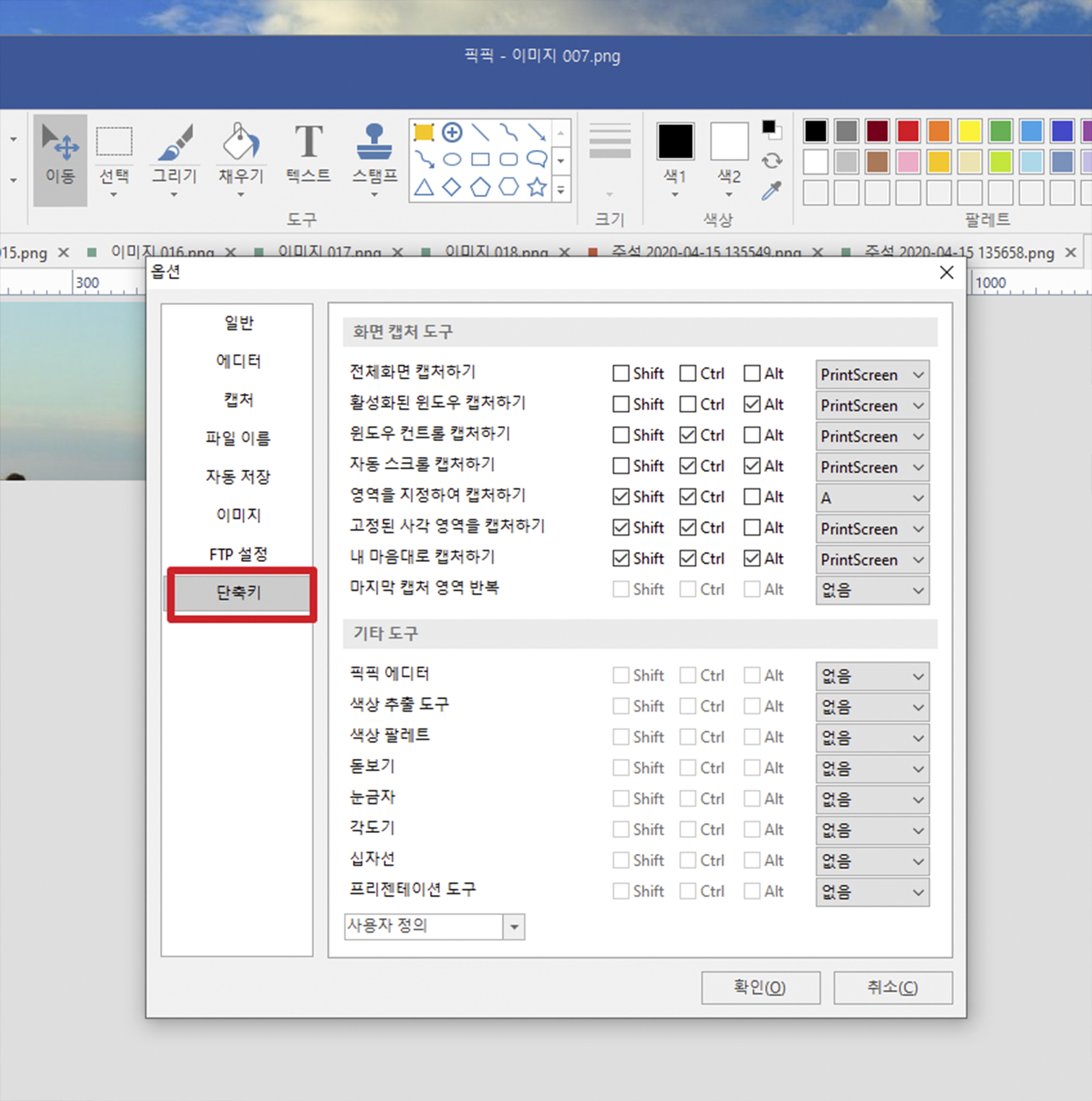
이밖에도 상단 메뉴들을 다양하게 활용해보시기를 권장드립니다. 다양한 기능들을 사용하시다 보면 화면 캡쳐 프로그램 '픽픽(picpick)'을 왜 추천하는지를 아시게 될것입니다.
'꿀팁 저장소' 카테고리의 다른 글
| 비행기모드 카톡 확인 숫자 1 안없어지게 몰래 읽기 (0) | 2021.01.07 |
|---|---|
| 경기도 재난기본소득 인터넷 신청방법 (0) | 2020.04.17 |
| 구글 키워드 플래너 가입과 인기 검색량 및 예상 실적 조회하기 (0) | 2020.04.14 |
| 크롬브라우저 시작페이지를 네이버로 설정하는 방법 (0) | 2020.04.11 |
| 무료 음악 편집 프로그램 audacity 다운로드 및 사용법 (0) | 2020.04.09 |



